Failed to play MP4 files on TV through USB port? You can easily fix the issue by transcoding MP4 to TV compatible format. Here is how to do it.
On my latest Sony Bravia TV,
running the latest firmware and app, I find that the message of "Unable to playback" file appears mostly for MP4 files this seems to be the case, after loafing up via USB Drive. Even though a
smart Sony Bravia TV is a big entertainment in our daily life. Nowadays it is convenient to put movies on USB drive and play on Sony Bravia TV via USB port or stream over DLNA. And Sony claims
the Smart TV support MP4 files, however, we still encounter Sony
Bravia TV won't play MP4 issues listed as the beginning. What'a the matter? In fact, it's refusing to play an MP4 file because of the unsupported either video or audio codec in the video
file.

Actually, that happens and
as common, not only to you! Why can't Sony TV play MP4 videos? As we all know, MP4 is simply a container video format. Different MP4 files tends to contain different video and audio codecs. If
your MP4 files are encoded with unsupported video or audio codec and resolution certainly can't be played on the Sony Bravia TV. According to Sony official website, Sony TV supports formats
including MPEG-1, MPEG-2, MPEG-4(Part 2 and 10), DivX SD, etc. You could get more compatible video file formats details of
Sony here.
And it's hard to find the
right codecs and install them accordingly. Frankly, there is a smarter way to get rid of the incompatibility issues quickly - encode MP4 to Sony TV friendly format. To convert MP4 to Sony TV
seamlessly and effortlessly, the solution for you is to find a third-party tool to make everything easy, if you insist on viewing the files on Sony Bravia TV via USB storage
device.

The all-in-one and
easy-to-use toolkit Dimo Video Converter
Ultimate should be
a great choice for you! With it, you don't need to know what is the earth video and audio codec in the MP4 format that'll be best for your Sony Bravia TV. You just need to choose the among the
optimized presets for Sony Bravia TV and this program will do the rest for you.
A while later, the video
conversion will be finished and you'll be able to watch the awesome media content on Sony TV without having to compromise on the quality. Moreover, it can also allow you to make conversion from
any video formats like AVI, MKV, MOV, VOB, TiVo, MPG, FLV and more to Sony TV compatible videos in simple clicks of mouse. Plus, with the built-in video editor, you can also choose to trim, crop,
add watermark to your original videos. If you are Mac users, please turn to Dimo Video Converter
Ultimate for Mac
(Mavericks, Yosemite included), which has the same function as the Windows version.
No more talking, let's go
straight in. First you need to download this program and get it installed.
Free Download Dimo Video Converter Ultimate (Win/Mac):


Other Download:
- Cnet Download: http://download.cnet.com/Dimo-Video-Converter-Ultimate/3000-2140_4-77472903.html
- Soft32 Download: http://dimo-video-converter-ultimate.soft32.com/
- Top4download: http://www.top4download.com/dimo-video-converter-ultimate/nsyrihrb.html
- Softpedia Download: http://www.softpedia.com/get/Multimedia/Video/Encoders-Converter-DIVX-Related/Dimo-Video-Converter-Ultimate.shtml
- windows7download: http://www.windows7download.com/win7-dimo-video-converter-ultimate/bpphgnww.html
Step 1 Load .MP4
files
Drag & drop MP4 files to
the top MP4 to Sony TV video converter program directly. Or go to the
"Add file" to locate the MP4 files you want to add. You can add several files to do conversion at the same time.

Step 2 Select the output
Sony Bravia TV USB supported MP4 format.
Click "Select Format" bar to
choose "Sony TV" as output format from "TV" which is so easy. Or select the format from "HD Video" or "Video" and choose MP4 or "HD MP4" as target format. Besides, you can also choose AVI, WMV,
MP4, etc. if you want to get a relatively smaller output file.
Tip: To change the video size, video
codec and bit rate, you can just click the "Settings" button. The video will be converted in the original video size if you start to convert the video now without any change. If you keep
everything default original, the video can be converted without any quality lose. What's more, you can trim or crop the unwanted parts and then merge them into the new one by clicking "Edit"
button, also set the aspect ratio at 16:9 or 4:3 as per your video needs in the "Adjust" interface to avoid any black bar.
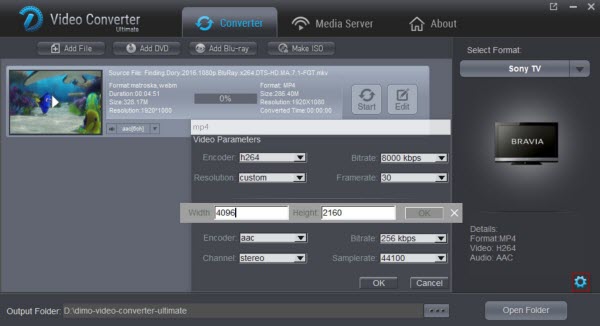
Step 3 Start to convert
video to Sony Bravia TV
To start video to Sony
Bravia TV conversion, click the "Start" button. It will take less than 10 minutes to convert a 1 hour length HD videos. Because this software can convert 30X faster than other converting
program.
Step 4. Save the output
video to USB disk
When the video conversion
finished, open the folder and transfer it to your USB extra disk. Then plus your extra disk to Sony TV through the USB port, On your TV, find the menu to access this USB disk, and locate the MP4
video. Orstream it directly via Dimo Media Server.
Your video should be playable for Sony Bravia TV now.
Free Download or Purchase Dimo Video Converter Ultimate:


Kindly Note:
The price of Dimo Video Converter Ultimate for Windows is divided into 1 Year Subscription,
Lifetime/Family/Business License: $43.95/Year; $45.95/lifetime license; $95.95/family license(2-4 PCs); $189.95/business pack(5-8 PCs). Get your needed one at purchase page.
Still got trouble of watching
MP4 on your Sony Bravia TV via USB, then contact us to get online supports.
Related Articles:
- Can Xbox One S play 4K Blu-ray (disc/folder/ISO)
- Why can't I insert or play AVI videos in PowerPoint
- Top 3 ways to open WMV files in QuickTime smoothly
- Convert MP4 to play on Sony/Pansonic/Samsung/LG TV
- Rip Blu-ray to Side-by-Side MP4 for playing on VR/3D TV
- Free VOB Players: How to Play VOB Files With Any Hassle
Source: How to Play MP4 Files on Sony Bravia TV via USB Drive?




